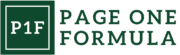Understanding Touch Interfaces
Touch interfaces have revolutionized how we interact with digital devices. They offer intuitive, direct manipulation of on-screen elements through gestures and taps. Let’s explore the key aspects of touch-friendly design.
Defining Touch-Friendly Elements
Touch-friendly elements are designed specifically for finger-based interaction on touchscreens. These elements are larger, more spaced out, and responsive to various touch gestures. Buttons, sliders, and toggles are common touch-friendly components.
We optimize these elements for easy tapping and swiping. The recommended minimum touch target size is 44×44 pixels on iOS and 48×48 pixels on Android. This ensures users can accurately interact with interface elements without frustration.
Interactive areas should have sufficient padding to prevent accidental taps on adjacent elements. Visual feedback, like color changes or animations, helps users understand when they’ve successfully interacted with an element.
Differences Between Touch and Mouse Interactions
Touch and mouse interactions differ significantly in precision and available actions. Mouse input offers pixel-level accuracy and hover states, while touch relies on broader finger contact and lacks hover functionality.
Touch interfaces support a wider range of gestures:
- Tap (equivalent to a mouse click)
- Double-tap
- Long press
- Swipe
- Pinch to zoom
- Rotate
We design touch interfaces to accommodate these gestures naturally. For example, we might replace hover-based dropdown menus with expandable accordion sections.
Touch designs often feature larger hit areas and more generous spacing between interactive elements. This compensates for the reduced precision of finger input compared to mouse pointers.
Touchscreen Ergonomics and User Habits
Understanding how users physically interact with touchscreen devices is crucial for effective design. Most users hold mobile devices with one hand and interact with their thumb, creating a “thumb zone” of easy reach.
Key considerations for touchscreen ergonomics:
- Place important actions within thumb reach
- Avoid placing critical elements in screen corners
- Use bottom navigation for frequently accessed features
Users often switch between portrait and landscape orientations, especially on tablets. We design flexible layouts that adapt seamlessly to different screen orientations and sizes.
Touch interfaces should minimize user fatigue. We achieve this by reducing the number of taps required to complete tasks and placing frequently used actions within easy reach. Gesture-based shortcuts can enhance efficiency for power users while maintaining simplicity for casual users.
Design Principles for Touch-Friendly Elements

Touch-friendly elements are crucial for creating intuitive and user-friendly interfaces on mobile devices and touchscreens. Effective design considers target sizes, gesture recognition, and visual feedback to enhance the user experience.
Adequate Target Sizes
Touch targets need to be large enough for users to tap accurately. We recommend a minimum size of 44×44 pixels for interactive elements. This size accommodates the average adult fingertip, reducing errors and frustration.
Spacing between elements is equally important. We suggest at least 8 pixels of padding around each target to prevent accidental taps on adjacent items.
For frequently used actions, like navigation menu items or primary buttons, consider larger sizes to improve accessibility and ease of use.
Touchscreen Gestures
Incorporating familiar touchscreen gestures enhances usability. Common gestures include:
- Tap: For selecting or activating elements
- Swipe: For scrolling or navigating between pages
- Pinch: For zooming in and out
- Long press: For accessing additional options or contextual menus
We design interfaces to support these gestures intuitively. For example, image galleries often use swipe gestures for navigation, while maps typically support pinch-to-zoom functionality.
It’s crucial to maintain consistency in gesture implementation across the interface to meet user expectations and reduce learning curves.
Visual Feedback for Touch
Providing immediate visual feedback for touch interactions is essential. This confirms to users that their actions have been recognized and processed.
Common visual feedback techniques include:
- Color changes on buttons when pressed
- Ripple effects emanating from the touch point
- Subtle animations to indicate successful interactions
We ensure feedback is quick and noticeable without being distracting. A response time of 100ms or less is ideal for maintaining a sense of direct manipulation.
Visual cues also help indicate which elements are interactive. Using shadows, highlights, or familiar icon styles can guide users to touchable areas of the interface.
Developing with Touch Events

Touch events are crucial for creating responsive and intuitive mobile interfaces. We’ll explore how to handle these events in JavaScript, examine important touch event attributes, and discuss event bubbling and propagation.
Handling Touch Events in JavaScript
JavaScript provides several touch event types to work with. The main events are touchstart, touchmove, and touchend. We can add event listeners to elements to respond to these events.
Here’s an example of how to implement basic touch event handling:
element.addEventListener('touchstart', handleTouchStart);
element.addEventListener('touchmove', handleTouchMove);
element.addEventListener('touchend', handleTouchEnd);
function handleTouchStart(event) {
// Code to handle touch start
}
function handleTouchMove(event) {
// Code to handle touch move
}
function handleTouchEnd(event) {
// Code to handle touch end
}
This code sets up listeners for the three primary touch events on an element. Each event triggers a specific function to handle the corresponding touch interaction.
Touch Event Attributes
Touch events come with useful attributes that provide detailed information about the interaction. The most commonly used attributes include:
- touches: A list of all current touch points
- targetTouches: Touch points on the target element
- changedTouches: Touch points involved in the current event
We can access these attributes within our event handler functions:
function handleTouchStart(event) {
const touch = event.touches[0];
const x = touch.clientX;
const y = touch.clientY;
// Use x and y coordinates
}
This code retrieves the x and y coordinates of the first touch point. We can use these values to implement custom touch-based interactions.
Event Bubbling and Propagation
Touch events, like other DOM events, bubble up the document tree. This means an event triggered on a child element will also trigger on its parent elements.
We can control this behavior using event methods:
- stopPropagation(): Prevents the event from bubbling up
- preventDefault(): Stops the default browser action
Here’s how to use these methods:
function handleTouchStart(event) {
event.stopPropagation();
event.preventDefault();
// Handle the touch event
}
This code stops the event from bubbling and prevents default actions. It’s useful when we want to implement custom touch behavior without interference from parent elements or default browser actions.
Responsive Touch Elements

Responsive touch elements adapt seamlessly to different screen sizes and input methods. They ensure optimal usability across devices while maintaining a consistent user experience.
Fluid Layouts for Various Screens
Fluid layouts are essential for creating responsive touch elements. We use percentage-based widths and flexible grids to allow content to adjust dynamically. This approach ensures that interface elements scale proportionally across different screen sizes.
Key techniques for fluid layouts:
- Relative units (%, em, rem) instead of fixed pixels
- Flexbox and CSS Grid for flexible containers
- Max-width and min-width properties to maintain readability
By implementing these methods, we create touch-friendly interfaces that work well on smartphones, tablets, and even large touchscreen displays.
CSS Media Queries for Touch Screens
CSS media queries enable us to apply specific styles based on device characteristics. For touch screens, we focus on screen size and device capabilities.
Example media query for touch devices:
@media (pointer: coarse) and (hover: none) {
/* Touch-specific styles */
}
This targets devices with coarse pointers (like fingers) and no hover capability. We use it to increase button sizes, adjust spacing, and enhance touch targets.
Other useful queries include orientation and aspect ratio, allowing us to optimize layouts for both portrait and landscape modes on various devices.
Adaptive Touch Controls
Adaptive touch controls change their behavior or appearance based on the input method and screen size. We design these elements to work seamlessly with both touch and mouse interactions.
Techniques for creating adaptive touch controls:
- Use larger hit areas for touch targets (minimum 44×44 pixels)
- Implement swipe gestures for navigation on mobile devices
- Provide visual feedback for touch interactions (e.g., button press states)
We also consider multi-touch capabilities, allowing for pinch-to-zoom or two-finger scrolling where appropriate. By adapting controls to the user’s device and input method, we create a more intuitive and efficient interface.
User Interface Frameworks and Libraries

UI frameworks and libraries provide powerful tools for creating touch-friendly interfaces. These resources offer pre-built components and design patterns optimized for mobile devices and touch interactions.
Utilizing Bootstrap for Touch Optimization
Bootstrap is a popular front-end framework that includes touch-optimized components. Its responsive grid system allows for flexible layouts that adapt to different screen sizes and orientations.
Bootstrap offers touch-friendly buttons, forms, and navigation elements. These components have larger tap targets and appropriate spacing for finger interactions. The framework also includes swipe-enabled carousels and modals that respond smoothly to touch gestures.
We can customize Bootstrap’s CSS and JavaScript to fine-tune the touch experience. This includes adjusting padding, margins, and hover states for optimal touchscreen performance.
Incorporating jQuery Mobile
jQuery Mobile is a touch-optimized framework built on jQuery. It specializes in creating responsive websites and apps that work across all mobile devices.
The framework provides a set of touch-friendly UI widgets like swipeable lists, collapsible content blocks, and touch-enabled form elements. These components are designed with larger hit areas and smoother animations for mobile use.
jQuery Mobile’s ThemeRoller tool allows us to create custom themes that match our app’s design while maintaining touch-friendly properties. The framework also offers events specific to touch interactions, such as taphold and swipe, making it easier to implement complex touch behaviors.
Employing Material Design Principles
Material Design, Google’s design system, offers guidelines and components for creating touch-friendly interfaces. Its principles focus on creating intuitive, responsive layouts that work well on touchscreens.
We can implement Material Design using libraries like Material-UI for React or Angular Material. These libraries provide touch-optimized components such as ripple effects, swipeable tabs, and floating action buttons.
Material Design emphasizes the use of meaningful animations and transitions to provide feedback for touch interactions. It also recommends specific touch target sizes and spacing to ensure comfortable use on mobile devices.
Testing and Debugging Touch Elements
Thorough testing and debugging are crucial for creating reliable touch-friendly elements. We’ll explore effective tools and strategies to ensure our touch interactions work seamlessly across devices.
Touch Emulators and Simulators
Touch emulators and simulators provide a convenient way to test touch interactions without physical devices. Chrome DevTools offers a built-in touch emulator that lets us simulate various touch gestures. We can enable it by pressing Ctrl+Shift+I and selecting the “Toggle device toolbar” icon.
For iOS testing, Xcode’s Simulator allows us to test touch events on virtual iPhones and iPads. Android Studio’s emulator serves a similar purpose for Android devices.
These tools help us catch basic touch-related issues early in development. However, they can’t fully replicate the nuances of real device interactions, so we shouldn’t rely on them exclusively.
Cross-Device Testing Strategies
To ensure our touch elements work consistently across different devices, we need a comprehensive testing strategy. We recommend creating a device matrix covering various screen sizes, operating systems, and browsers.
Key aspects to test include:
- Touch target sizes
- Gesture recognition accuracy
- Performance under different network conditions
Using cloud testing platforms like BrowserStack or Sauce Labs can give us access to a wide range of real devices without the need to purchase them all.
It’s also crucial to test with actual users on their personal devices. This helps uncover issues that might not be apparent in controlled testing environments.
Debugging Touch Event Listeners
When touch interactions don’t behave as expected, debugging event listeners is often necessary. We can use browser developer tools to inspect touch events in real-time.
In Chrome DevTools:
- Open the Console panel
- Select “Event Listener Breakpoints”
- Expand the “Touch” category
- Check the events you want to debug
This allows us to pause execution when specific touch events occur, helping us identify issues in our event handling code.
For more complex debugging, we can use console.log() statements to track the flow of touch events through our application. Logging touch coordinates, event types, and affected elements can provide valuable insights.
Remember to test edge cases, such as rapid taps or multi-touch gestures, to ensure our touch elements remain responsive and accurate under various user interactions.
Accessibility in Touch Interfaces
Touch interfaces present unique challenges and opportunities for accessibility. By implementing thoughtful design and leveraging assistive technologies, we can create inclusive experiences for users with diverse abilities.
Accessible Design for Touch Controls
Touch controls require careful consideration to ensure usability for all. We recommend sizing buttons and interactive elements at least 44-48 pixels to accommodate users with limited motor control. Adequate spacing between elements prevents accidental taps.
Color contrast is crucial for visibility. We aim for a minimum contrast ratio of 4.5:1 for text and 3:1 for graphical elements. This helps users with visual impairments distinguish interface components.
Providing alternative input methods, like keyboard navigation, benefits users who can’t use touch screens. We implement focus indicators to show which element is currently selected.
Integrating Screen Readers
Screen readers are essential for users with visual impairments. We use semantic HTML to provide structure and meaning to content. This allows screen readers to accurately convey information.
ARIA (Accessible Rich Internet Applications) attributes enhance screen reader functionality. We use roles, states, and properties to describe complex UI components.
Alt text for images and descriptive labels for form fields ensure all content is accessible. We avoid relying solely on visual cues and provide text alternatives where necessary.
Implementing Voice Commands
Voice commands offer an alternative input method for users with mobility impairments. We integrate speech recognition APIs to enable voice control of key interface functions.
Clear voice prompts guide users through available commands. We use natural language processing to interpret a variety of phrasings for each command.
Feedback is crucial in voice interfaces. We provide both audio and visual confirmation of recognized commands and executed actions.
Error handling is important. We offer helpful suggestions when voice input is not recognized and allow easy ways to correct mistakes or cancel actions.
Performance Optimization
Performance optimization is crucial for creating responsive touch-friendly interfaces. By focusing on speed and efficiency, we can enhance the user experience across devices.
Minimizing Latency
Reducing latency is key to smooth touch interactions. We compress images and minify CSS and JavaScript to decrease load times. Leveraging browser caching helps store frequently accessed resources locally.
Implementing Content Delivery Networks (CDNs) distributes assets geographically, bringing content closer to users. This strategy significantly cuts down on network latency.
We also prioritize above-the-fold content loading to provide immediate visual feedback. Lazy loading techniques defer the loading of off-screen elements, improving initial page load speed.
Efficient Touch Event Handling
Optimizing touch event handling is essential for responsive interfaces. We use event delegation to manage touch events at a higher level in the DOM tree, reducing the number of event listeners.
Debouncing and throttling techniques prevent excessive event firing during scrolling or rapid taps. This approach conserves CPU resources and maintains smooth performance.
We implement passive event listeners where appropriate, allowing the browser to optimize touch-based scrolling. This technique is particularly beneficial on mobile devices.
Touch-Enabled Progressive Enhancement
Progressive enhancement ensures a baseline experience for all users while providing advanced functionality for touch-enabled devices. We start with a solid foundation of keyboard-accessible controls.
Touch-specific features are then layered on top, such as swipe gestures for navigation or pinch-to-zoom for images. These enhancements are implemented using feature detection to avoid conflicts on non-touch devices.
We also optimize tap targets for touch, ensuring buttons and links are sufficiently sized and spaced. This consideration improves accuracy and reduces user frustration on smaller screens.
Case Studies and Best Practices
Implementing touch-friendly elements requires careful consideration of user behavior and interface design. We’ll examine real-world examples, common mistakes, and strategies for ongoing improvement.
Analysis of Successful Touch UIs
The Forbes App redesign showcases effective touch-friendly elements. Large, easily tappable buttons and simplified navigation improved user engagement. The app’s redesigned interface prioritizes content accessibility on smaller screens.
Elmenus Food Delivery App demonstrates the power of intuitive gestures. Swipe actions for ordering and menu browsing enhanced the user experience significantly. Their use of prominent call-to-action buttons increased conversion rates by 25%.
Instagram’s double-tap to like feature has become an industry standard. This simple gesture feels natural and encourages user interaction. It’s now replicated across many social media platforms.
Common Pitfalls and How to Avoid Them
Cluttered interfaces often lead to accidental taps. We recommend maintaining adequate spacing between interactive elements. A minimum target size of 44×44 pixels ensures easy tappability.
Ignoring thumb zones can result in poor usability. Critical actions should be placed within easy reach of the thumb, typically at the bottom or center of the screen.
Inconsistent gestures across an app can confuse users. Standardizing swipe actions and maintaining a cohesive gesture language throughout the interface is crucial.
Continual Iteration and User Feedback Loops
Prototyping and testing are essential for refining touch interfaces. We use tools like InVision and Marvel to create interactive prototypes quickly. These allow us to gather user feedback early in the design process.
A/B testing helps optimize touch element placement and sizing. By comparing different versions, we can identify which designs lead to higher engagement and lower error rates.
User analytics provide valuable insights into how people interact with touch elements. Heat maps and gesture tracking tools help visualize problem areas and inform design decisions.
Regular usability testing sessions allow us to observe users directly. We recommend conducting these tests every few months to stay on top of changing user expectations and behaviors.
Frequently Asked Questions
Touch-friendly elements are crucial for modern web development. We’ve compiled answers to common questions about implementing touch interactions, handling events, and optimizing interfaces for touch devices.
How do you distinguish between touch and mouse events in web development?
We use feature detection to determine if a device supports touch events. The ‘ontouchstart’ property checks for touch support:
if ('ontouchstart' in window) {
// Touch events are supported
} else {
// Use mouse events
}
This allows us to provide appropriate event listeners for each input type.
What strategies are effective for implementing touch-action in CSS?
The ‘touch-action’ CSS property controls how an element responds to touch input. We often use:
.element {
touch-action: manipulation;
}
This optimizes for touch by disabling double-tap zooming while allowing panning and pinch-zoom.
Can you explain how to handle Canvas touch events in HTML5?
Canvas touch events are managed using specific event listeners. We typically use:
canvas.addEventListener('touchstart', handleStart);
canvas.addEventListener('touchmove', handleMove);
canvas.addEventListener('touchend', handleEnd);
These functions receive touch event objects containing information about the touch points.
What is the difference between touch events in Chrome and other browsers?
Chrome implements standard touch events similar to other modern browsers. The main differences lie in older versions or specific mobile browsers.
We ensure cross-browser compatibility by using feature detection and providing fallbacks when necessary.
What are the best practices for enabling scroll functionality on touch devices using CSS?
To enable smooth scrolling on touch devices, we use:
.scrollable-element {
-webkit-overflow-scrolling: touch;
overflow-y: scroll;
}
How do touch interfaces differ in their components and features from traditional interfaces?
Touch interfaces prioritize larger, easily tappable elements. We design with a minimum touch target size of 44×44 pixels for optimal usability.
Navigation often relies on gestures like swiping instead of traditional menus. We implement these using touch event listeners or libraries like Hammer.js.